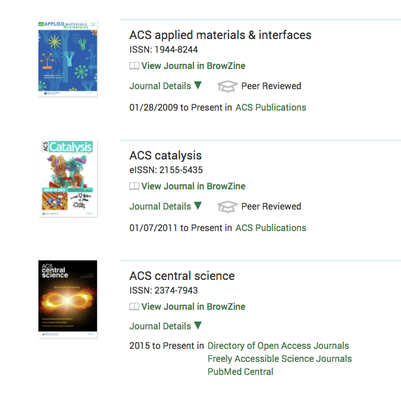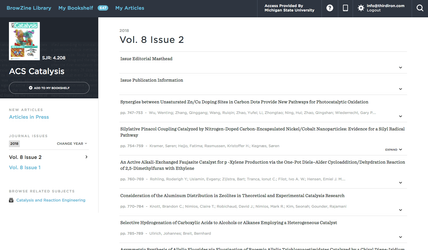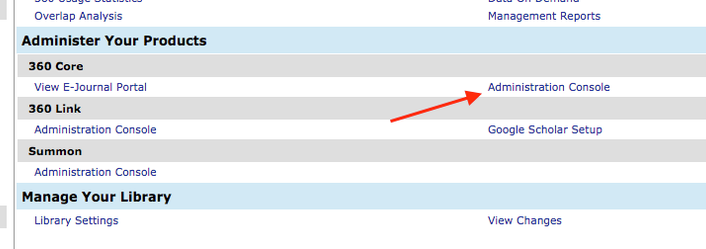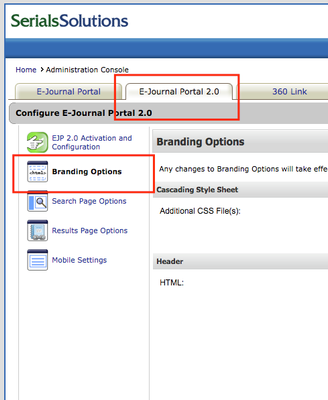Ex Libris 360 E-Journal Portal 2.0 (EJP)
EJP 2.0 Integration Overview
The main purpose of the E-Journal Portal integration is to enhance the user experience for users by providing context-driven links within the E-Journal Portal interface as illustrated below and to promote journal engagement. The integration provides both a link to quickly start browsing the journal in BrowZine in one-click as well as a journal cover image visible in the E-Journal Portal. w
"View Journal in BrowZine" to enhance the Journal Search Results in EJP
This interaction is made possible via our Journal Availability API. Both the journals covers and the dynamic links are created by the BrowZine API. You can read more details about what it does here.
(See the interaction described by clicking here)
In contrast to the normal routes available under "Journal Details" which, depending on your configuration can display a number of choices between multiple sources, an authentication point and then ultimately one of hundreds of different publisher interfaces, the BrowZine interaction of "View Journal in BrowZine" opens the current issue of that journal in the normalized, publisher-neutral view of BrowZine with an easy to understand and quickly-loading table of contents displayed.
Users can then quickly read the table of contents, link through to specific articles to the best available source automatically or be invited to add the title to "My Bookshelf" which allows for tracking of that title, being alerted about new issues and more. The user may also explore the "App" link at the top noting that BrowZine is available on multiple devices and fully synchronized across all platforms. Finally, in the lower right hand corner they are invited to discover more journals like this one by choosing one of the subjects that this title is classified within.
The code itself causes the link into BrowZine to appear dynamically, so only items active and available within BrowZine are shown so there are no dead links!
Step-by-Step Implementation Guide
This guide is intended for EJP administrators with a basic familiarity with the back office functions of EJP but with little programming/scripting experience or knowledge or for those simply wanting to implement this integration quickly. This integration is not available for the "original" EJP - you must be using EJP 2.0 to use this guide.
Step 1: Contact Third Iron Support
Contact Third Iron at support@thirdiron.com and simply let us know that you are an Ex Libris Electronic Journap Portal library and would like to use this integration. In response, we'll contact you with your BrowZine Library ID and API Key. You'll need this for step 2!
Step 2: Copy and paste custom script code into a file to be used as an externally linked script
You will need a few code blobs to successfully install this integration into your E-Journal Portal Administration Console available through the Client Center. You will want to be using a plain text editor to do create a file and then host it on an external server.
1) Copy and paste the text below into your own file and name it something with a .js suffix such as "EJPExternalScript.js" or "BrowZineIntegration.js". Or, if you already have a script file, add this to the end of that file:
var browzine = {
api: "https://public-api.thirdiron.com/public/v1/libraries/XXXX",
apiKey: "ENTER API KEY",
journalBrowZineWebLinkText: "View Journal in BrowZine",
};
browzine.script = document.createElement("script");
browzine.script.src = "https://s3.amazonaws.com/browzine-adapters/360-core/browzine-360-core-adapter.js";
document.head.appendChild(browzine.script);
As an example, with BrowZine Library ID 221 (replacing the "XXX" in the second line) and API key d690efde-2f6f-124b-z87b-8df112f4f42f your code would look like this:
var browzine = {
api: "https://public-api.thirdiron.com/public/v1/libraries/221",
apiKey: "d690efde-2f6f-124b-z87b-8df112f4f42f",
journalBrowZineWebLinkText: "View Journal in BrowZine",
};
browzine.script = document.createElement("script");
browzine.script.src = "https://s3.amazonaws.com/browzine-adapters/360-core/browzine-360-core-adapter.js";
document.head.appendChild(browzine.script);
Optional: The script is configured with the default text for the wording within the E-Journal Portal, but simply change the words above next to "journalBrowZineWebLinkText" to localize to your language or to the text you would prefer!
3) Save the your custom file with the modifications you made above.
Step 3: Upload your custom javascript file to a server and link it in the E-Journal Portal Administration Console
With all your changes made, upload the file to your own server where you can make the file linkable. Are you not sure if that file is linkable? Simply put the URL to it in the browser. If a bunch of javascript code comes up, then it is linkable and can be used by this integration. If you get a 404 or Insufficient Privileges or similar error, either the link is incorrect or the file needs to be made "world readable".
To add the script file to your EJP 2.0 instance, go into the Client Center and select the Admin Console for 360 Core:
Then, select E-Journal Portal 2.0 and then Branding Options:
At the bottom of this page you will then see the option for External Scripts. You will need to click the EDIT button in the lower right to edit this area. Ensure the checkbox is checked and then put the link to your file in the provided box and click the SAVE button (which the edit changes into) to apply the changes. You can click "Preview" here after you do so to see the BrowZine integration working!
Implementation Variations
Libraries are invited to consider multiple different approaches to utilizing this API as well as other interactions to get the best use out of the BrowZine Journal Engagement Service:
- Link directly to your BrowZine Library from your home page. Therefore, the primary user experience for journal browsing begins in BrowZine whereas various options to link into BrowZine are still covered by E-Journal Portal.
- Utilize the External Search API to create a search box on your home page to link a user's journal query directly into BrowZine! If the user's query turns out to not be for scholarly journals but only trade journals or popular ones that BrowZine does not cover, the search is auto-routed back to Serials Solutions 360! Live examples of this in action (be sure to select the Journals/eJournals search from the appropriate dropdowns/options) can be see at University of Michigan Dearborn (USA), Hope College (USA), Marshall University (USA) and more!